此处记录 Nano 开发环境搭建时候遇到的问题。
(一)系统安装
0 准备工作
开始前需要准备
- 一个大于16GB的TF卡
- HDMI或DP显示器
- USB键盘和鼠标
- 5v⎓2A Micro-USB电源
1 烧写镜像到TF卡
下载镜像,烧写过程与树莓派是相同的,先格式化SD卡,使用 Etcher 烧写镜像。详细的烧写过程参照官方教程,Windows,Mac和Linux都有说明。
烧写完成后,将SD卡插入 Nano,接上鼠标键盘和显示器,开机,配置时区,语言,输入法,就大功告成了。
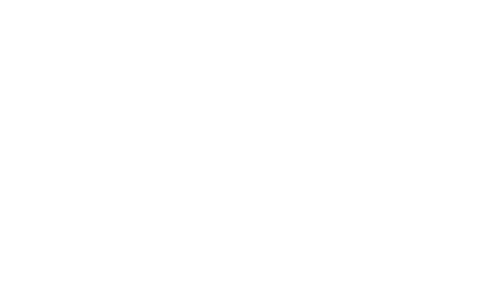
(二)跟换软件源
更改软件源有时会遇到软件版本问题,不是必要的情况下就不更换软件源。
0 备份 source.list 文件
$ sudo cp sources.list sources.list.bak
1 对 source.list 文件进行修改
直接清空source.list文件内容,根据个人喜好选择下述中科大或者清华的arm64源,粘进文件,保存。(Note:ARM源和一般源不同,需要将地址中的ubuntu改为ubuntu-ports)
中科大
deb http://mirrors.ustc.edu.cn/ubuntu-ports/ xenial-backports main multiverse restricted universe
deb http://mirrors.ustc.edu.cn/ubuntu-ports/ xenial-proposed main multiverse restricted universe
deb http://mirrors.ustc.edu.cn/ubuntu-ports/ xenial-security main multiverse restricted universe
deb http://mirrors.ustc.edu.cn/ubuntu-ports/ xenial-updates main multiverse restricted universe
deb-src http://mirrors.ustc.edu.cn/ubuntu-ports/ xenial main multiverse restricted universe
deb-src http://mirrors.ustc.edu.cn/ubuntu-ports/ xenial-backports main multiverse restricted universe
deb-src http://mirrors.ustc.edu.cn/ubuntu-ports/ xenial-proposed main multiverse restricted universe
deb-src http://mirrors.ustc.edu.cn/ubuntu-ports/ xenial-security main multiverse restricted universe
deb-src http://mirrors.ustc.edu.cn/ubuntu-ports/ xenial-updates main multiverse restricted universe
清华
deb http://mirrors.tuna.tsinghua.edu.cn/ubuntu-ports/ xenial main multiverse restricted universe
deb http://mirrors.tuna.tsinghua.edu.cn/ubuntu-ports/ xenial-security main multiverse restricted universe
deb http://mirrors.tuna.tsinghua.edu.cn/ubuntu-ports/ xenial-updates main multiverse restricted universe
deb http://mirrors.tuna.tsinghua.edu.cn/ubuntu-ports/ xenial-backports main multiverse restricted universe
deb-src http://mirrors.tuna.tsinghua.edu.cn/ubuntu-ports/ xenial main multiverse restricted universe
deb-src http://mirrors.tuna.tsinghua.edu.cn/ubuntu-ports/ xenial-security main multiverse restricted universe
deb-src http://mirrors.tuna.tsinghua.edu.cn/ubuntu-ports/ xenial-updates main multiverse restricted universe
deb-src http://mirrors.tuna.tsinghua.edu.cn/ubuntu-ports/ xenial-backports main multiverse restricted universe
2 更新源
$ sudo apt update
$ sudo apt upgrade
(三)SSH远程登录
1 确定自己板子的IP地址
方法1:进入系统后在终端中输入 ifconfig
方法2:直接网线连接自己的电脑cmd命令行输入 arp -a,注意设置网络共享
2 使用putty连接Nano
PuTTY下载地址,默认系统是开启了ssh服务的,输入上面查询到的ip地址,端口号22
(四)安装组件
根据需要安装所需的组件
0 测试已安装组件
测试OpenCV
JetPack4.4中opencv已经升级到了4,使用下面命令检测是否安装
$ pkg-config opencv4 --modversion
测试Python3
$ python3 -V
1 安装pip
使用pip来下载安装和管理pyhton的各种第三方库就非常方便了,后续在python上安装一般都通过pip
# 安装pip
$ sudo apt install python3-pip
# 升级pip
$ pip3 install –upgrade pip
2 安装 JupyterLab
# 安装依赖
$ sudo apt install nodejs npm
# pip安装jupyter lab
$ pip3 install jupyter jupyterlab
安装 jupyter lab 中提示错误:
c/_cffi_backend.c:15:10: fatal error: ffi.h: No such file or directory
#include <ffi.h>
^~~~~~~
compilation terminated.
error: command 'aarch64-linux-gnu-gcc' failed with exit status 1
解决方法,将缺少的组件安装上:
$ sudo apt install libffi-dev
安装完成没有错误后,重启
$ sudo reboot
Jupyter lab 已经安装好了,在命令行输入 jupyter lab,即可启动,在浏览器输入 localhost:8888 就可以访问 Jupyter lab了,但只能在本机访问,局域网其他主机还不能访问。
先关闭已经启动的 Jupyter lab 进程,在当前终端窗口按 ctrl+c,再执行:
$ jupyter lab --generate-config
会看到如下输出信息,会提示配置文件保存路径,x-robot是用户名:
Writing default config to: /home/x-robot/.jupyter/jupyter_notebook_config.py
编辑上面的配置文件:
$ vi /home/x-robot/.jupyter/jupyter_notebook_config.py
找到下面两项,去掉前面的#,并修改成下面的参数
...
c.NotebookApp.allow_origin = '*' # allow all origins 48行
...
c.NotebookApp.ip = '0.0.0.0' # listen on all IPs 207行
设置密码
$ jupyter notebook password
[NotebookPasswordApp] Wrote hashed password to /home/x-robot/.jupyter/jupyter_notebook_config.json
设置成功会提示密码已经保存到配置文件中 /home/x-robot/.jupyter/jupyter_notebook_config.json
这样就配置完成了,在终端中启动 jupyter lab,现在局域网主机也可以访问了,在浏览器输入 ip 地址加端口8888就可以访问了。
最后一步添加自启动,没有自启动每次开机后都得手动开启,先确定安装位置:
$ which jupyter
/home/x-robot/.local/bin/jupyter
创建 jupyter.service 文件
$ sudo vi /etc/systemd/system/jupyter.service
填入如下文件内容,注意修改 User、ExesStart 路径,并保存。
[Unit]
Description=Jupyter Lab
[Service]
Type=simple
User=x-robot
ExecStart=/home/x-robot/.local/bin/jupyter-lab
[Install]
WantedBy=default.target
启动服务
$ sudo systemctl enable jupyter
$ sudo systemctl start jupyter
检查服务是否正常
$ sudo systemctl status jupyter
补充
2020/8/24 使用中遇到在JupyterLab 中 ipywidgets 无法正常显示,看官方说明,并且安装的nodejs版本太旧,先对node进行升级:
$ sudo npm cache clean -f # 清除npm缓存
$ sudo npm install -g n # 安装nodejs的版本管理器n
$ sudo n stable # 升级到最新稳定版
关闭终端重新运行后,nodejs就升级成功了,下面就可以安装JupyterLab 的拓展插件了:
$ jupyter labextension install @jupyter-widgets/jupyterlab-manager
插件安装成功后,ipywidgets 就可以正常使用。
3 安装matplotlib库
$ pip3 install matplotlib
4 安装PyTorch
# install OpenBLAS and OpenMPI
$ sudo apt-get install libopenblas-base libopenmpi-dev
# Python 2.7 (download pip wheel from above)
$ pip install future torch-1.4.0-cp27-cp27mu-linux_aarch64.whl
# Python 3.6 (download pip wheel from above)
$ sudo apt-get install python3-pip
pip3 install Cython
pip3 install numpy torch-1.6.0-cp36-cp36m-linux_aarch64.whl
官方安装教程Jetson Zoo - eLinux.org,也可以使用 install-pytorch.sh 脚本来进行安装,但是由于墙的原因都不能成功下载PyTorch,需要使用梯子下载 ,或百度需要的版本注意_aarch64后缀
5 安装pyserial
$ pip3 install pyserial